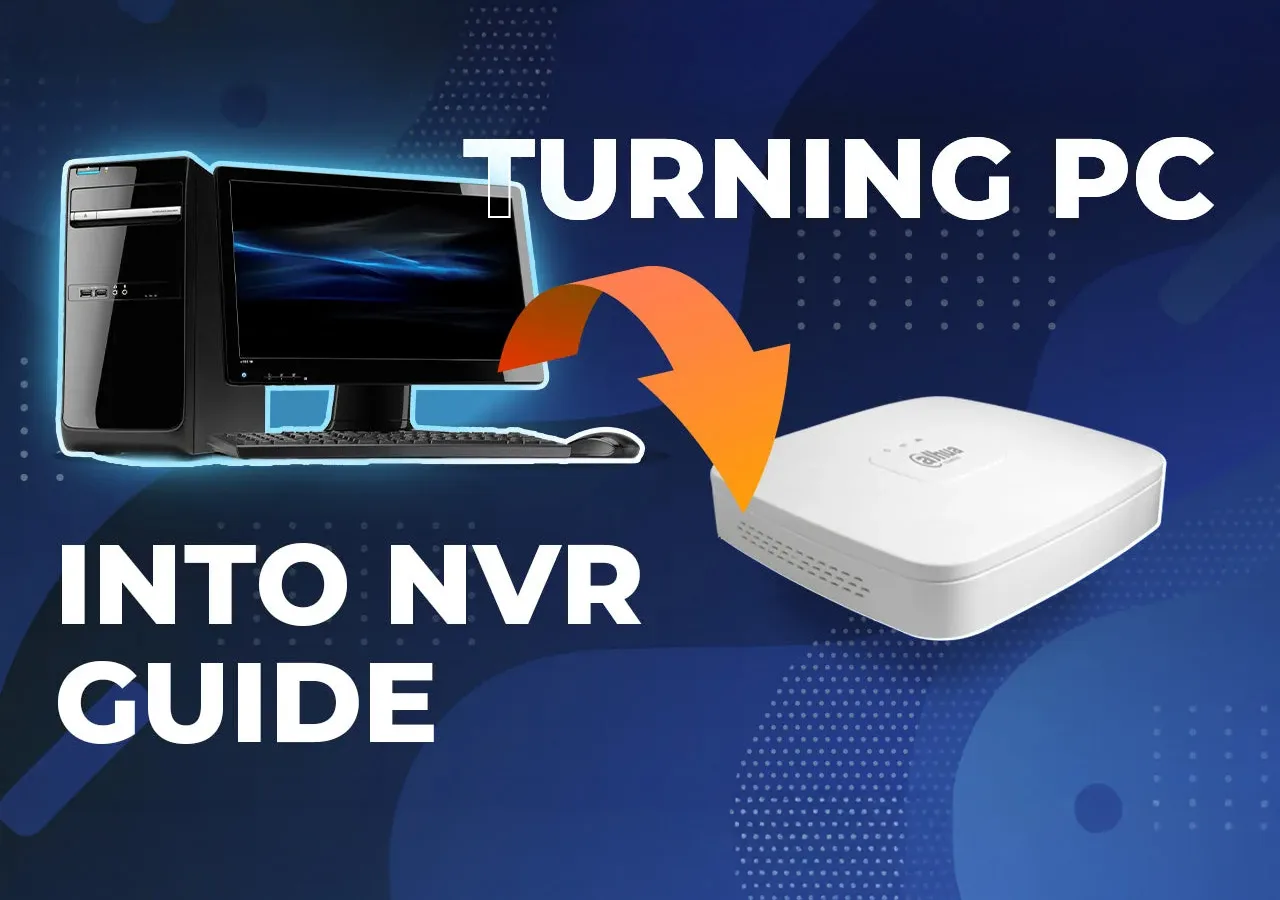Turning Any PC Into NVR For Video Surveillance System Guide! Showcase & Set-up – Setting Up Server for Video Surveillance on PC
The title of this material accurately displays the contents – our goal is to create a full-featured standalone Network Video Recorder out of a computer. Laptop, in my case, into the NVR basically, which is quite convenient, to be fair, if you have a stationary computer in the home or on the site operating 24/7, and this is the way that allows you to replace the Video Recorder with your PC. It is a confirmed and full-featured option. This is more about what works better with you, and we’re going through the whole process from scratch, so you can see it and make it work for you.
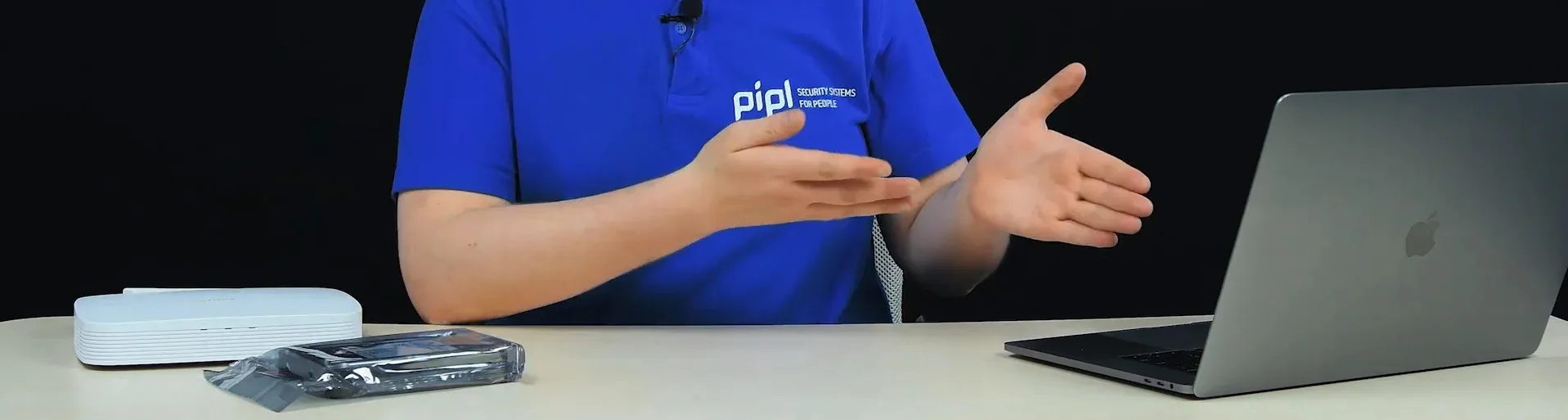
Initially, you have a kind of a fork:
- You already have a hard drive in your PС with some empty space that you can allocate for video storage purposes;
- If you don’t have one – that’s the 2nd way – purchase an external hard drive connected via USB, or the internal HDD. And consider selecting the hard drive designed for the video surveillance system – that will be your best option. Like Western Digital Purple.
With options number 2 and 3, you can skip the next part and go straight to the Storage Server Setup because your drives are empty and ready to go, but for the #1 case, we need to prepare the HDD for further operations, and there are no difficulties about that.

Option #1: Preparing Existing HDD
Alright, we need to divide the hard drive into 2 independent sections – the 1st one goes for all common file types: the software, multimedia, OS and etc., and everything you normally store on your computer. The 2nd section will go exclusively for video surveillance. Why are we doing it like this? When we set up the video recording from the cameras onto the HDD, the system reserves all the available free space for its needs, for the videos, but we want our files to remain untouched. To the point.

By analogy, I have a 2TB hard drive under the “F” letter, and I have some files on it. These are 15 GB there, including one of my project files, and I don’t want them to be removed. So that’s what I do: I go to file explorer, locate “My Computer” → right mouse click on it and “Manage.”. Then I go to “Storage” → “Disk Management” → locating my F drive. It’s 1800 GB, and now I want to split it into 2 volumes, the 2nd of which I will assign for the video surveillance.
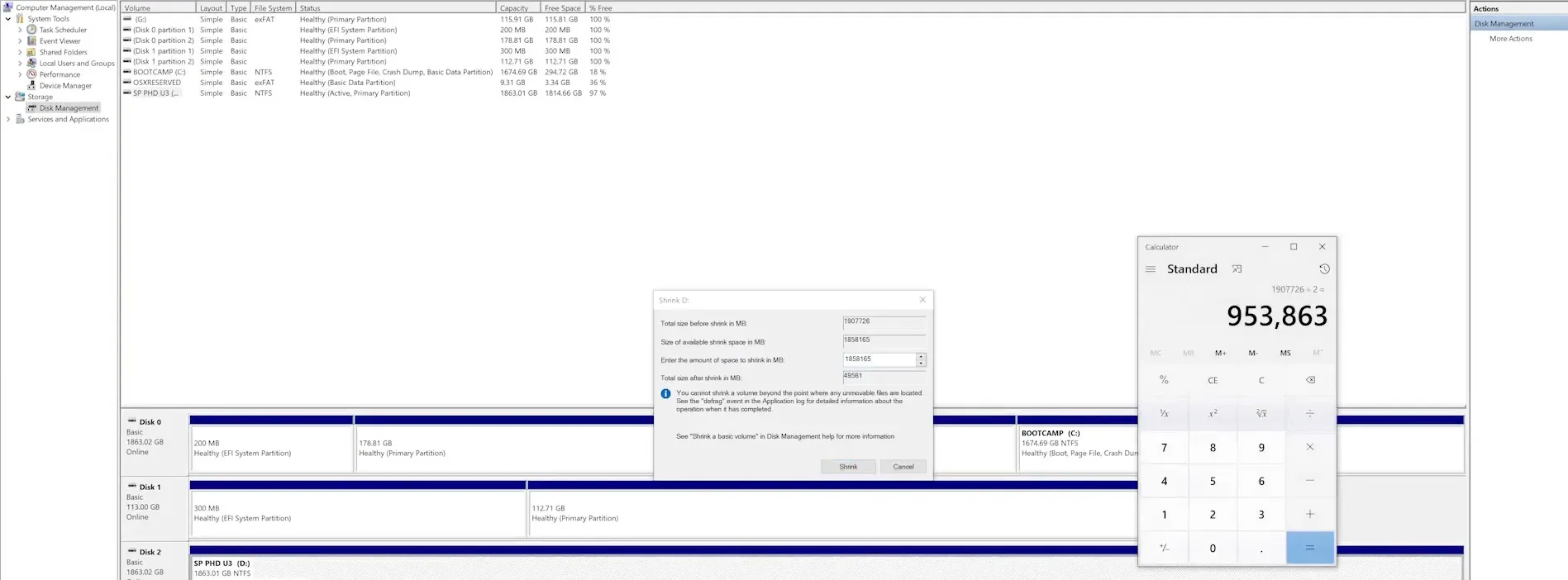
Right-click on it → “Shrink Volume”. Now we are dealing with the size of new drives, that is, allocating the space between them. The number on top is the total available space, and I want to get exactly 2 disks of the same size, so I divide 1 907 726 by 2 and get 953863.
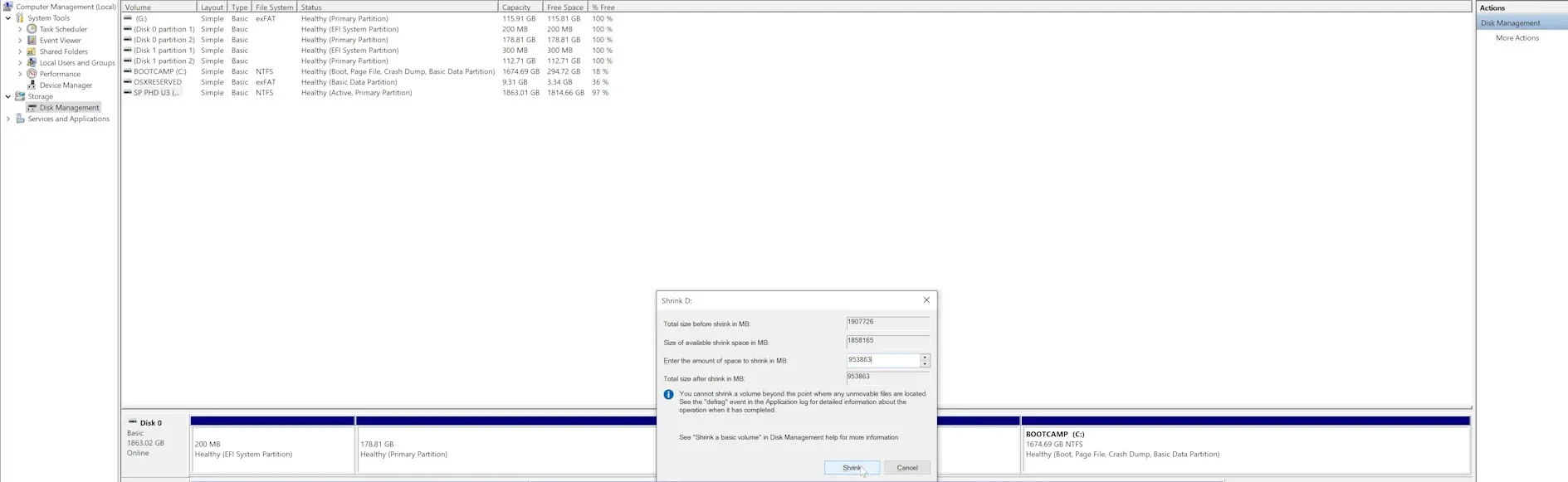
I enter the output number there in the field → press “compress” → we’re done here. We have separated exactly half of the drive, and now we need to turn this section on. Right mouse click and “Create a new volume”. Size – nominal, not modifying, the same it was. We assign it a letter and now “Format” – either way without formatting it just won’t work, these are the rules → wait a bit and done. Now, “My computer” to check, and on the output, we have 2 separate drives made out of 1 solid, where I have my files left on the first main one, and the 2nd one is empty. From this point we can safely use it as a separate drive for the video surveillance files storage, and let’s get to that part.
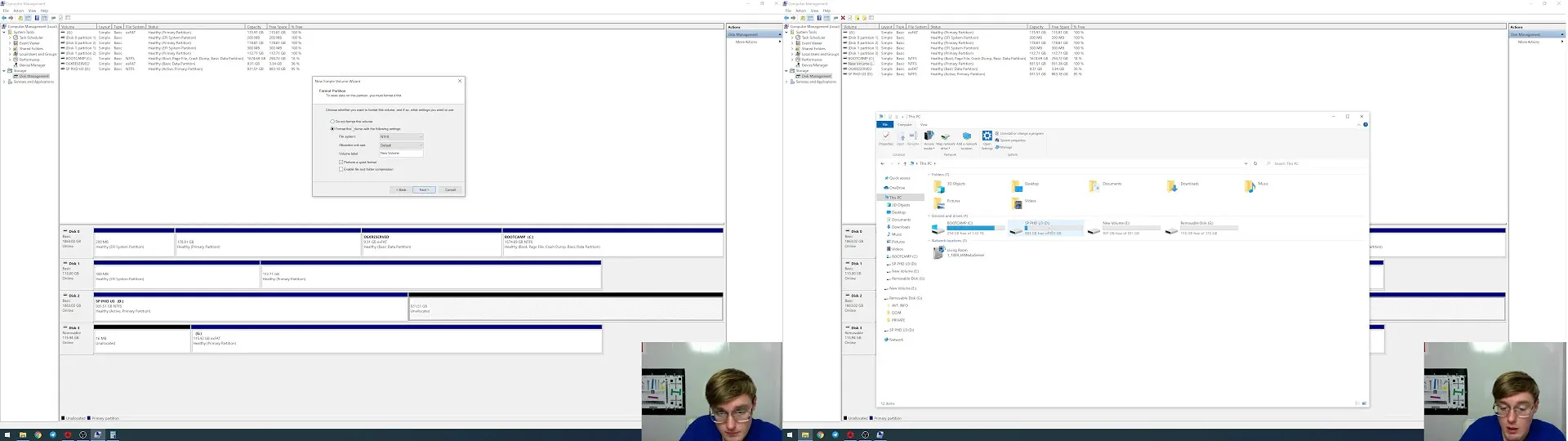
Further On – Creating Server
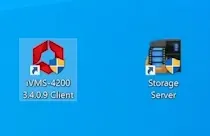
From this point, you have a vacant hard drive in your computer that you can allocate for the video recording from your CCTV system. For Hikvision, it will look like this: we need 2 tools – the main one for managing the entire system, IVMS-4200, and the most important, a Storage Server, namely the tool we use to arrange a server on the computer. It is installed either as the additional item when you install IVMS software or can be downloaded separately. So, first of all, we launch the Storage Server on a PC. Right after you download and install it, the only thing it will ask you to do is to activate it, which is just to come up with a password, and that’s it – it will start instantly and will be ready to work; nothing else needs to be done.
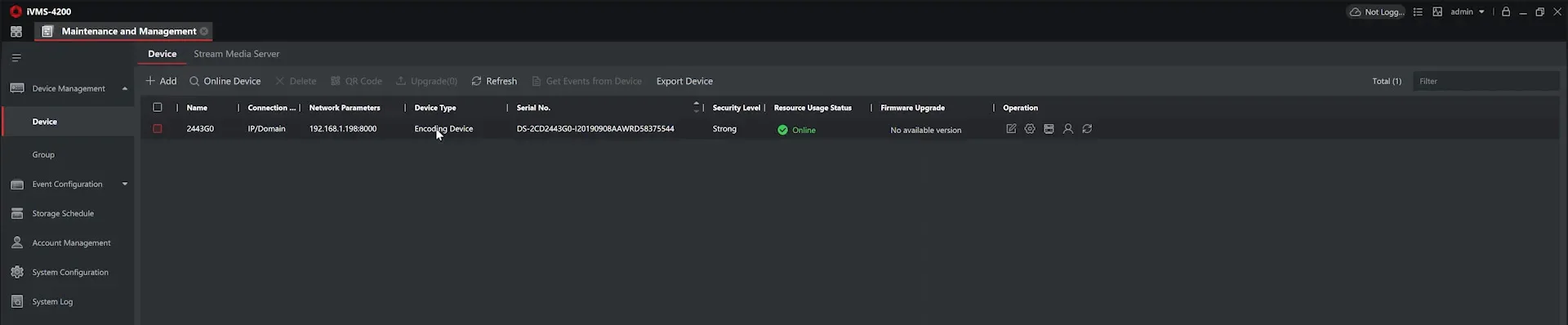
The server is running now, and I launch the IVMS → go to the “Device Management” tab. Here I have a camera that I use for all my performances. And now we need to add the server we have created a step back to the list of our devices. Click “Online Device” and get a list of online devices → locating “Storage Server” → checking the box left to it and pressing “add” → name it whatever you want → the standard username is “admin”, the password is that one that you created a minute ago when were activating it. Now the device is online and can be found in the top list.
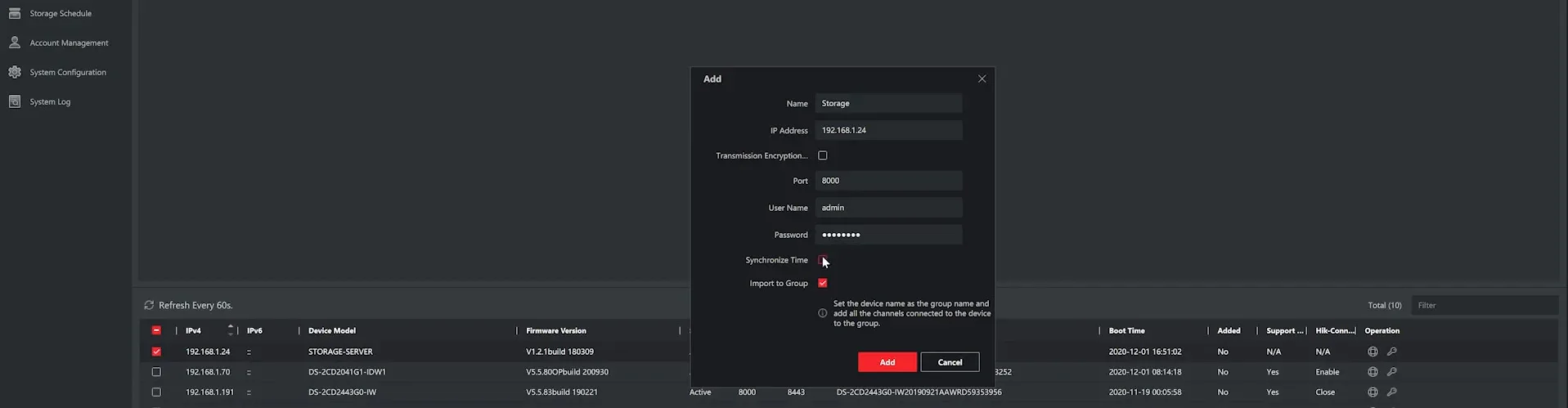
Click on the cog icon, and you’ll be directed to the server’s settings → go to storage item → and here our very 2 drives appear, which we have made from the whole one, and created in the previous stage. In my case I have drive “E” completely empty and ready to go. I put a tick left of it and pressed “format”. Trust me, It won’t work if you skip this step because what is happening now – the server reserves all free disk space for itself. These are the rules.
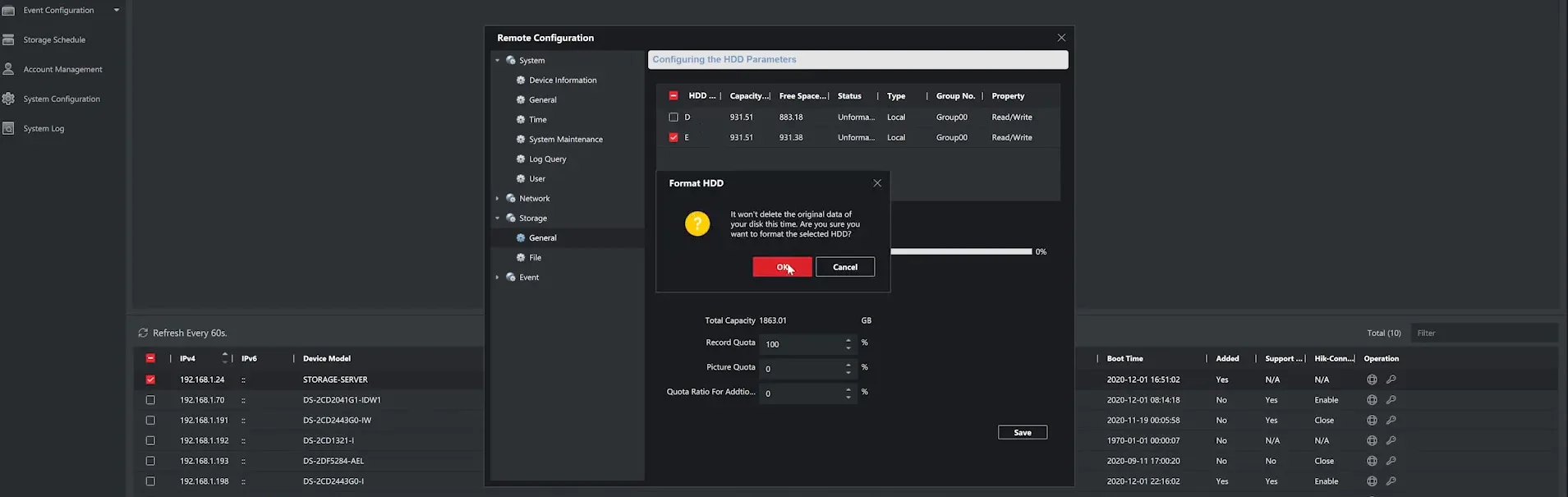
Then it will ask if you want it to restart, and of course, we agree. Now go back to the server and you will see that the status changed to “normal” if done right. Put a tick left to it and “Save”. That’s it. Now, we literally have a video recorder on our computer, and all that’s left to do is to enable the recording itself.
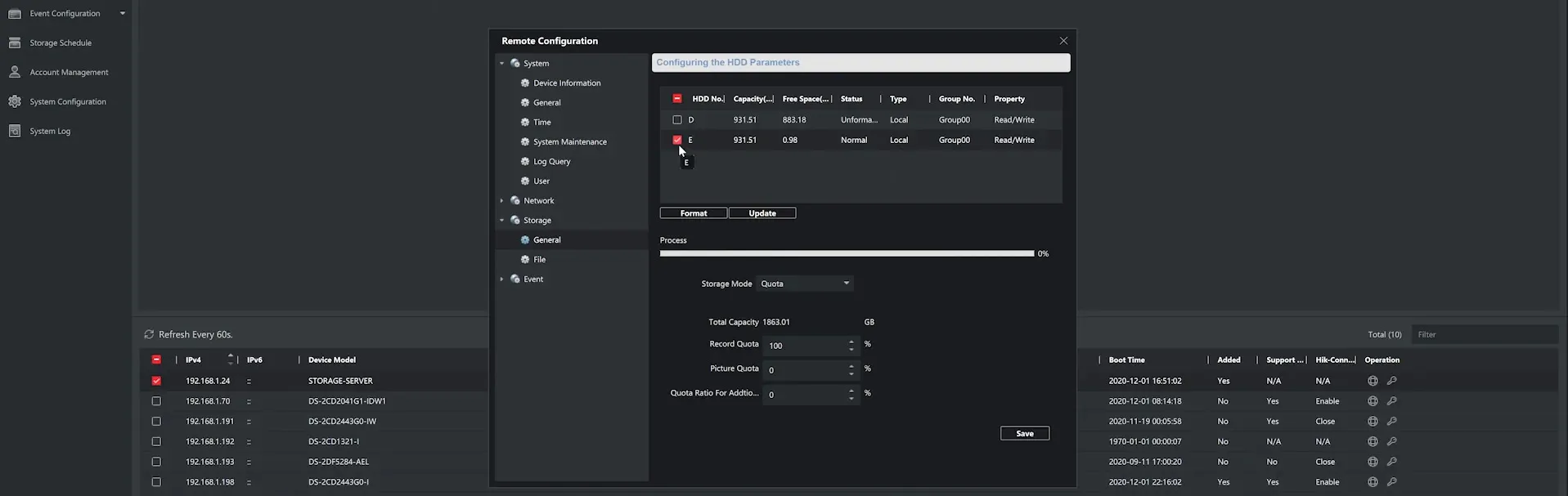
To do this, go to the “Storage Schedule” item down in the “Device Management” section and select the camera you need. For me it’s DS-2CD2423G0. Open its recording settings, press on it, and the item in the middle – open it and select the Storage Server, and the next button is the recording schedule. Select the recording profile and simply set up the recording template you need. I am choosing non-stop continuous recording, and for me all hours and all days are getting filled with blue color, meaning a continuous type of recording. OK, save, and that’s it for settings.
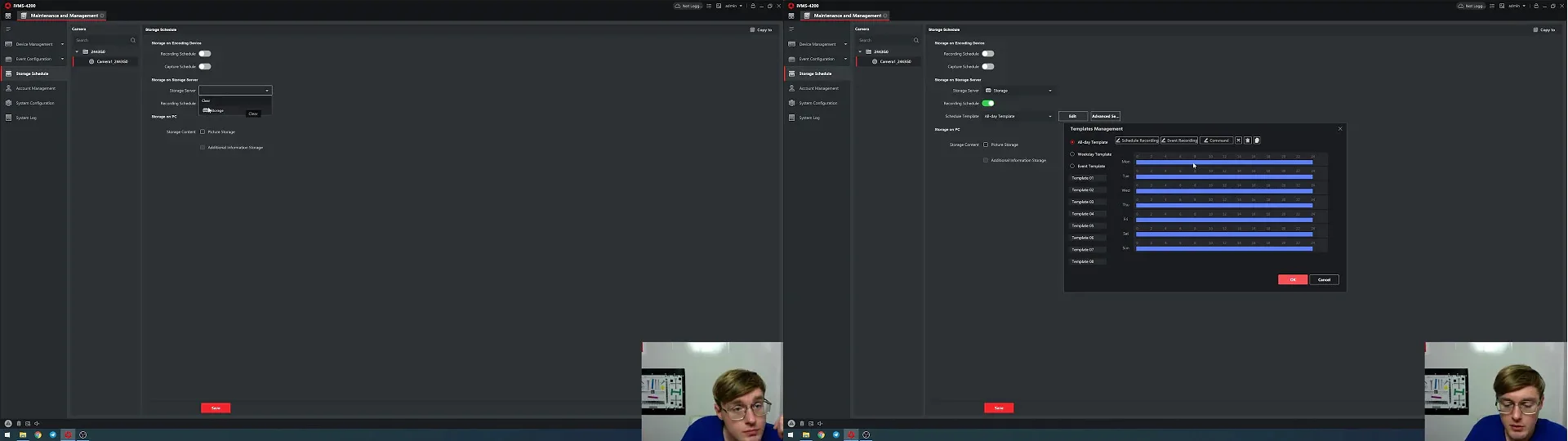
Now, let’s check if we did everything correctly. Go to the Remote Playback tab in the IVMS, select the camera, and you will be able to see the recorded video archive that started recording a minute ago, just when we turned it on. There, you will be able to see the recorded timeline. In fact, that is it, but there’s a thing I recommend you to do. It’s not necessary, but still, I advise you to – go to settings of remote playback and select to “show only recording from the server” and save. Just to be sure that there is no confusion.
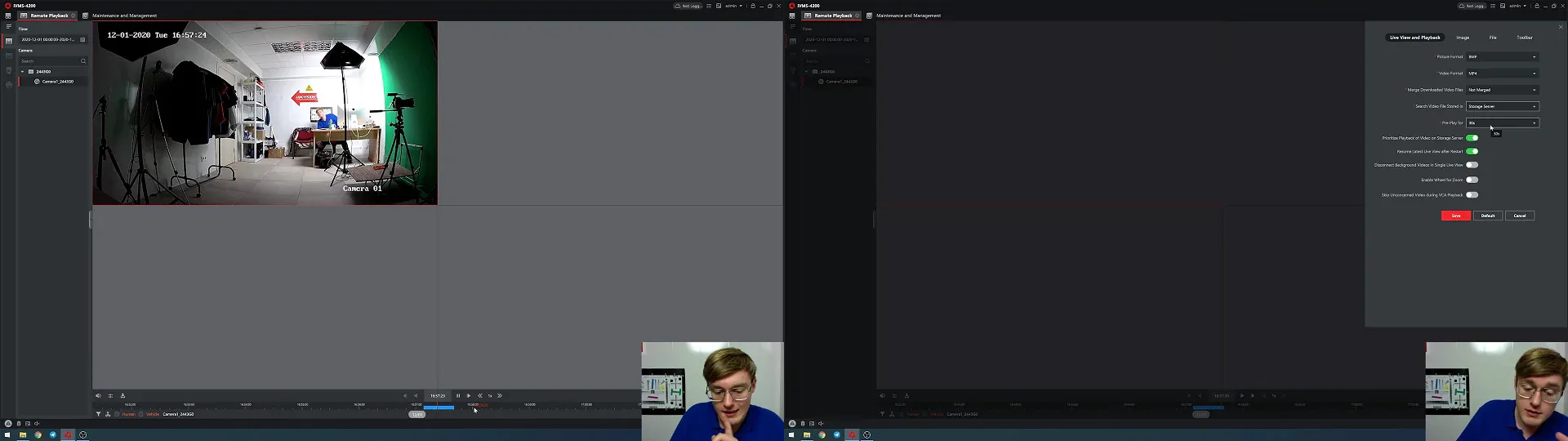
I’m confident it’s a thing. Even if you have just a home video surveillance system. You have a stationary computer, and you need just a simple video recording. And you don’t even need to purchase the NVR anymore. For the pros, though, this is, of course, just a quick guide to create a server with storage for video surveillance on a PC with no advanced functionality.
Watch Our Video on YouTube!
-
Latest Security Solutions from Inaxsys: ICT Rover Kits, Arkiv VMS, LegendNX, SiteGuard Tower & Ajax
At Security Canada Central 2025, Muhammad Rahim, Director of Sales – Central Canada at Inaxsys Security Systems, introduced attendees to Inaxsys’s full basket approach to the security marketplace. With more than two decades in the industry, Inaxsys Security Systems stands out for its reliable expertise in access control, surveillance, networking hardware, and power supplies, serving […]
-
Curious about the New Akuvox Models? Whatever You Want: Latest IP Intercoms & Smart Access 2025
Akuvox Canada Distribution has quickly established itself as a key supplier for access control and intercom technologies across Canada. What started as a homegrown family business in Montreal has now evolved into a major player with a growing footprint – including locations in Quebec City and plans to expand to Toronto, further supporting security professionals […]
-
G.S.D Group Presents Innovative AI-Powered Security Solutions for Installers | CANASA Toronto 2025
At CANASA Toronto 2025, G.S.D Group security solutions showcased smart, installer-friendly technologies designed to simplify complex security projects across North America. Founded in Laval, G.S.D Group delivers a robust lineup that balances powerful AI capabilities, intuitive interfaces, and dependable hardware built for commercial and residential needs. The company focuses on installers and end users alike, offering intuitive […]
-
Mircom Introduces New 10-Inch TX3-T10 Touchscreen Video Intercom with QR Entry, PoE, and Dual Door Control | Security Canada 2025
At Canada’s largest security trade show, Security Canada Central 2025 in Toronto, Mircom unveiled a new benchmark for modern access control: the Mircom TX3-T10 Intercom. Steve Cigana, Eastern Regional Sales Manager, led a live demo, illustrating how this solution redefines entry security for both property managers and residents. About Mircom: Experience & Expertise in Security Systems […]
-
Luminys Cloud Solution: Integrates NDAA AI Cameras, Access Control, NVRs, Switches & Solar Trailers
At Security Canada Central, Luminys introduced a unified ecosystem for professional security management (Luminys Cloud Solution). Chris Robertson, the technical director at Luminys, demonstrated a platform where NDAA-compliant cameras, cloud access control, NVRs, smart network switches, and solar-powered trailers integrate seamlessly. Their approach keeps things practical, from vehicle recognition to triggered alerts, letting every device […]
-
UniFi UNVR Instant: The Next-Level Home & Business NVR
UniFi UNVR Instant: Why We Tested It and What Stands Out Why We Chose to Review the UniFi UNVR Instant Security technology is rapidly changing, and our readers in North America need solutions that balance affordability, reliability, and expandability. The UniFi UNVR Instant caught our attention as it isn’t just a network recorder – it […]