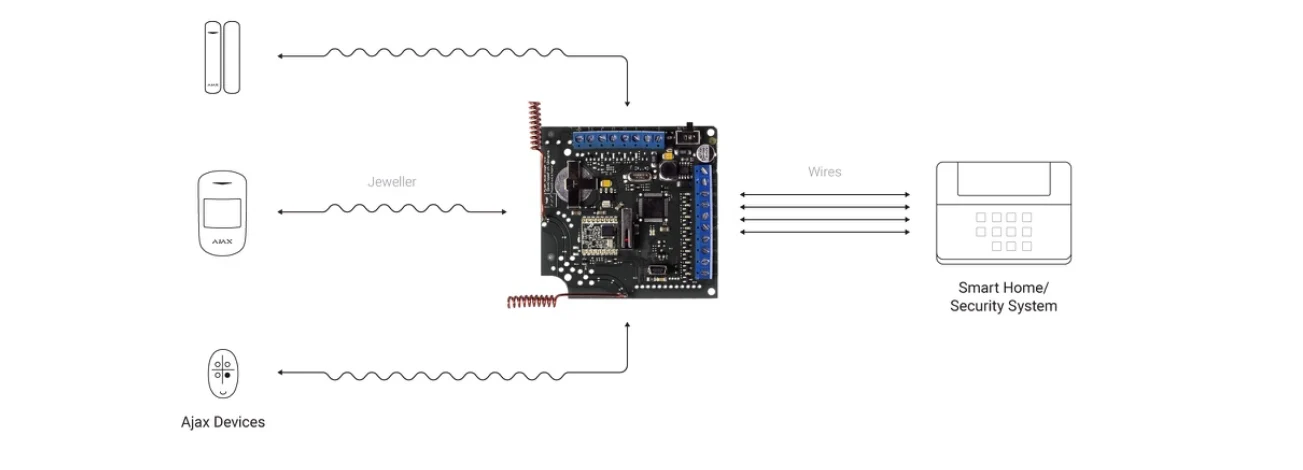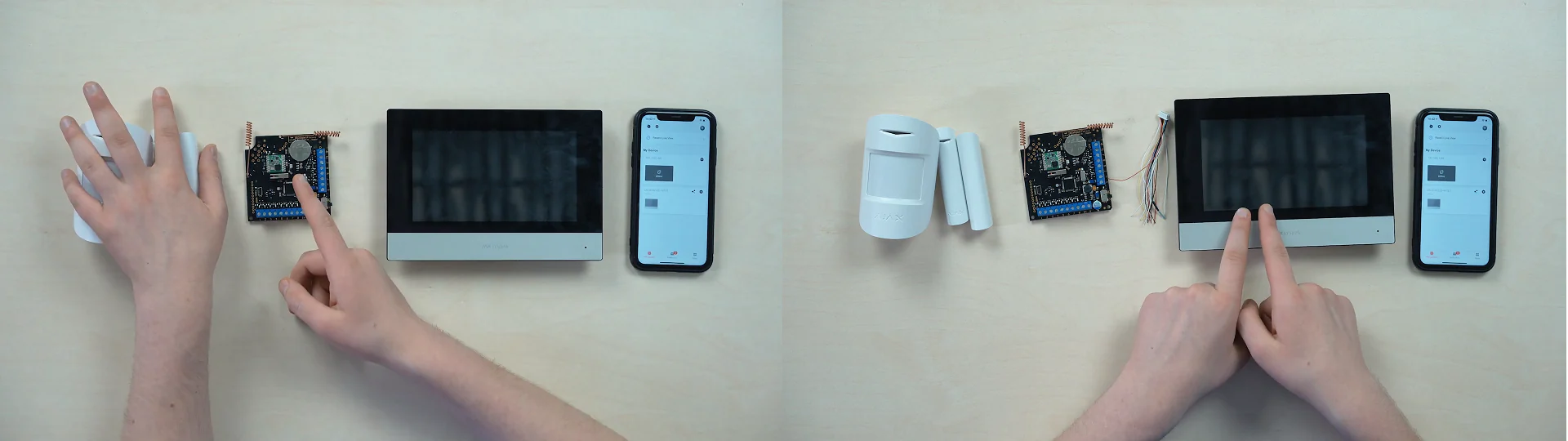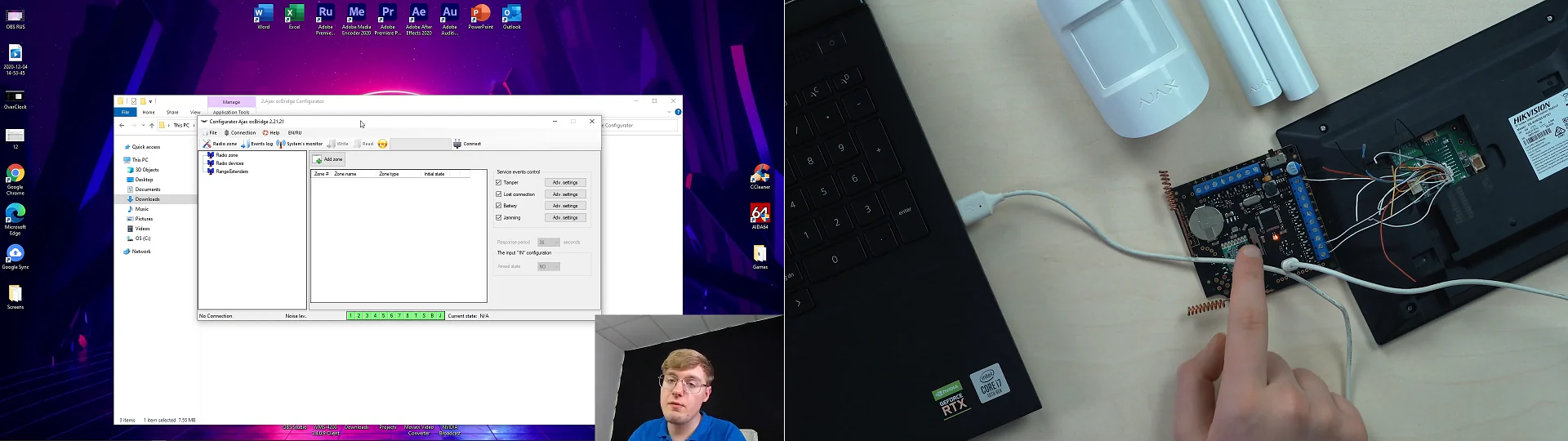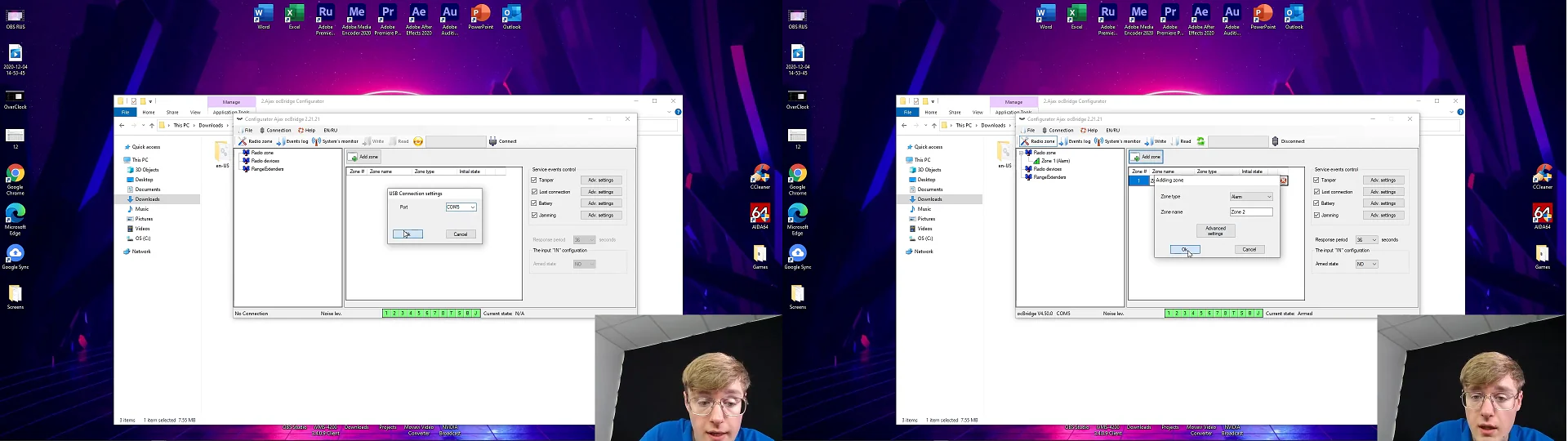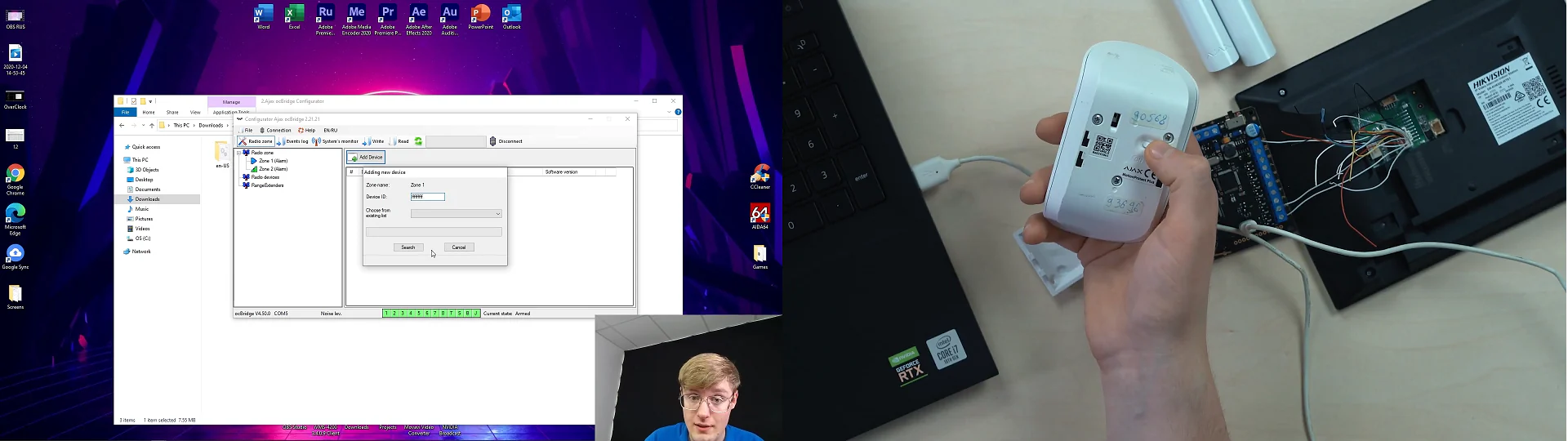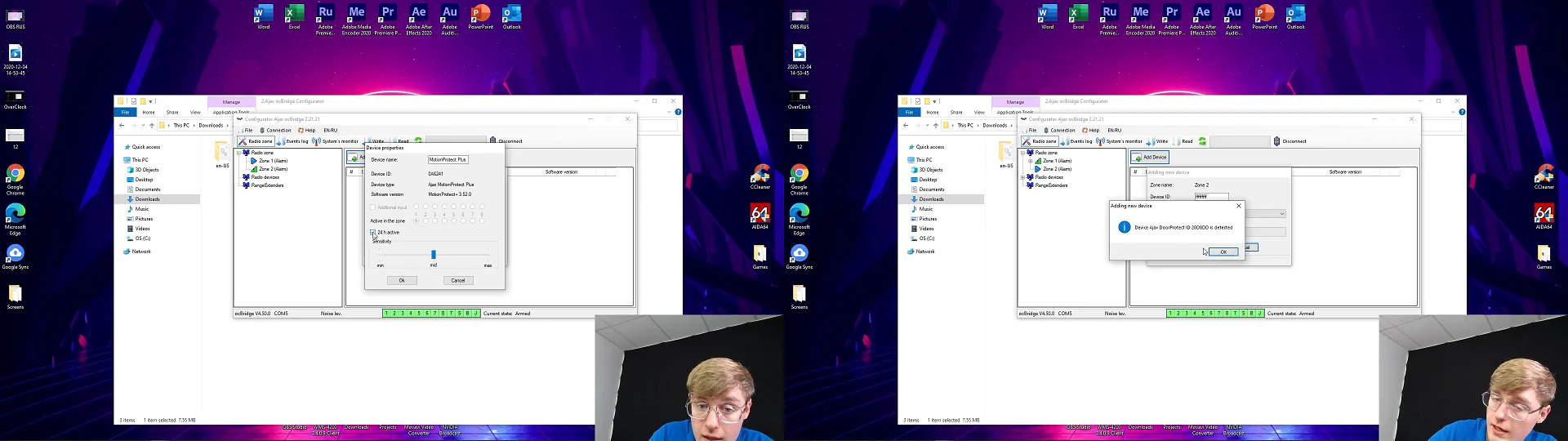Ajax Alarm Straight Into Hikvision Intercom System?
Ajax ocBridge in Action! Demo & Setup
Ajax Transmitter executes the wired sensors’ signals transmission straight into the wireless Ajax alarm in that way, so they become a full-featured part of the system. In case you don’t yet want to or are not yet planning a full transition to the wireless type. Ajax OCBridge is a completely opposite solution – it allows for the integration of the Ajax wireless detectors into the wired alarm system. I know many people who wondered how to combine Hikvision intercom and Ajax Alarm in the “Alarm → Intercom Control Panel” operation style, where the control panel here is the intercom monitor itself. And it’s also convenient to have all your alarm notifications in one place, isn’t it? So that’s what we’re doing now.
The Principle
As a result, we get quite a nice scheme working here. Ajax sensors transmit wireless signals to the OCBridge integration device, which converts them into wired ones and outputs them to the intercom to display alarm signals there too. And from there they go to our phone in the wireless form as well. Isn’t this awesome? Here’s the point: 2 Ajax sensors, PIR for motion detection, and a magnetic reed switch to detect door opening, which we previously connected and enrolled in the OCBridge as zone 1 and zone 2 – we output them to Hikvision IP-intercom, namely onto the wired alarm inputs. We took the communication wires from the device box, and in accordance with the diagram on the intercom body’s back, located the ground and matched it with the ground on Ajax ocBridge. Then we’ve located the inputs for Zone 1 and Zone 2 on the intercom and plugged them into terminals 1 and 2 on ocBridge, respectively.
Connecting Detectors With Ajax ocBridge
Nothing complicated, really, but that’s not all. The first obstacle on your way is to find a Mini-USB cable. Exactly the Mini USB, since the ocBridge can be connected only in this way with this wire type, and its setup is possible only via the computer. Well, OK, we coped with the first task, and then we moved to the PC part.
First up, download the ocBridge Configurator tool and the drivers for it. Install the driver, and concerning the Configurator – choose the full installation or portable version, it doesn’t matter, and then run it. Mini USB to ocBridge and the other end to the PC. Toggle the switch on ocBridge to turn it on, and you’ll get a color indication.
Now open the device manager on your PC and look under which COM-port the Ajax ocBridge is connected. For me, it’s #5 port – remember yours and go back to the configurator.
You need the “connection” tab → settings → select the port #5 and OK. Click Connect and then click “add a zone”. For the showcase, let the first one be MotionProtect of the “Alarm” type, and OK Following up, creating the 2nd zone as we have 2 devices.
Select the zone and click “Add device”. Now, remove the back cover on the device, and here’s a little trick you won’t find in manuals – instead of entering the device ID, we simply fill the space with the “F” letter and search. Now switch the sensor to the “on” position, and you’ll get an instant reaction.
Select the activity in 24 hours and OK. The First Sensor is good. Go back to zones and select zone 2 → add the 2nd device by analogy. “FFFFFF” and search. Hit the switch and voila – 24/7, and add, and OK. Now apply all new settings to the device by pressing the “Apply” button on top of the Configurator, and we’re done. You can close the software, we no longer need the PC.
Demonstration
As I specified earlier, repeat this scheme, look at the diagram on the rear, find the ground, and output it to the last terminal. Now, zones 1 and 2, accordingly, are inserted in the Bridge’s terminals. Then the configuration on the monitor itself. Go to settings → tab #3 → shortcut parameters, select “alarm”. Return to the main screen and set the password for arming. Back to zone 1 settings. Passive IR sensor – assign it an instant signal type and select NC, normally closed position. Now zone 2, which is a door magnet – instant signal and NC normally closed position. Back → scene setup → home mode → turn on both zones, back again, and on the “off” mode – turn on both zones and we’re done.
Bottom Line
This is a good option for those who still have a wired security system and are not planning to switch to wireless. It’s also a good idea if you want to have all your notifications in one place, including the comfort of the integration itself. And then we can also bring Hikvision cameras into the Ajax phone app, making a great couple. Features and convenience.