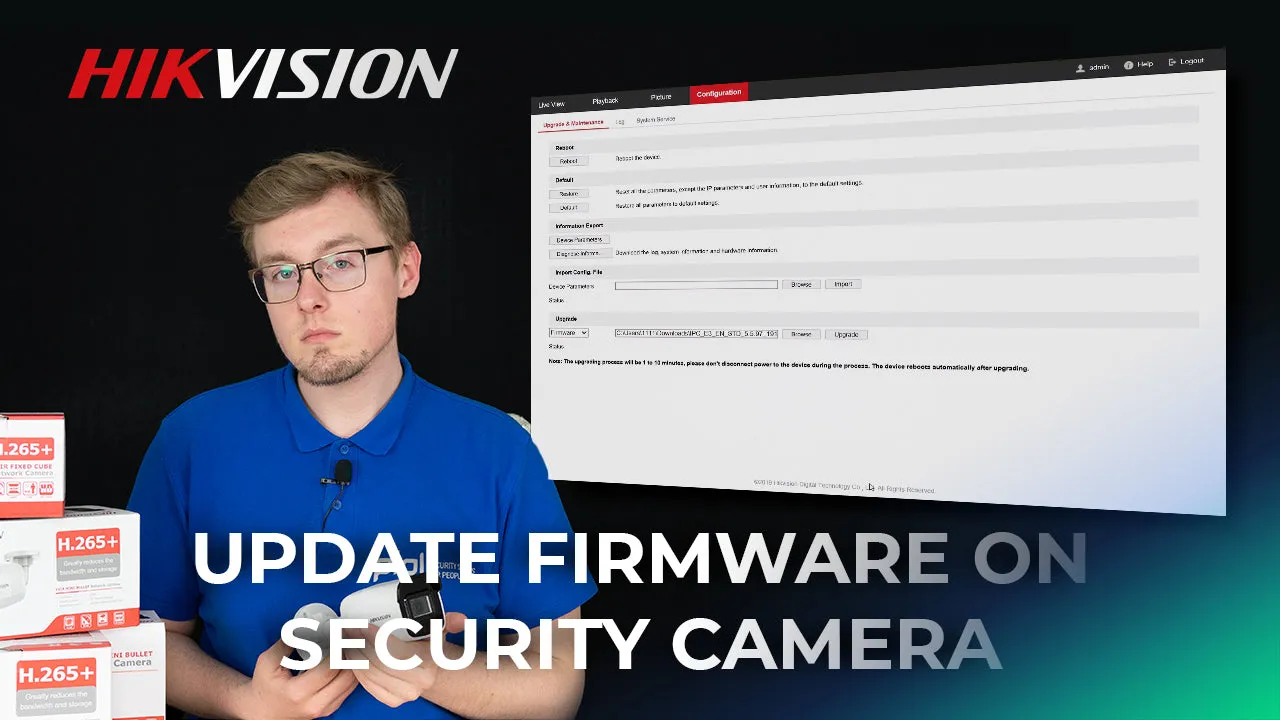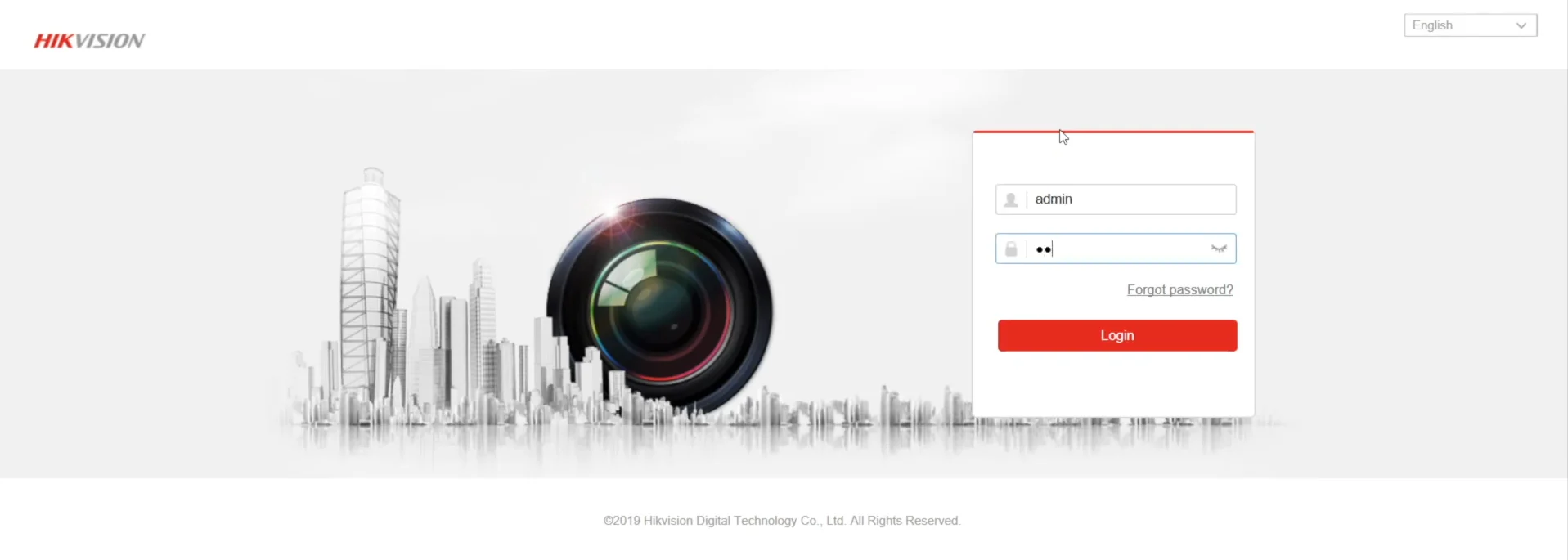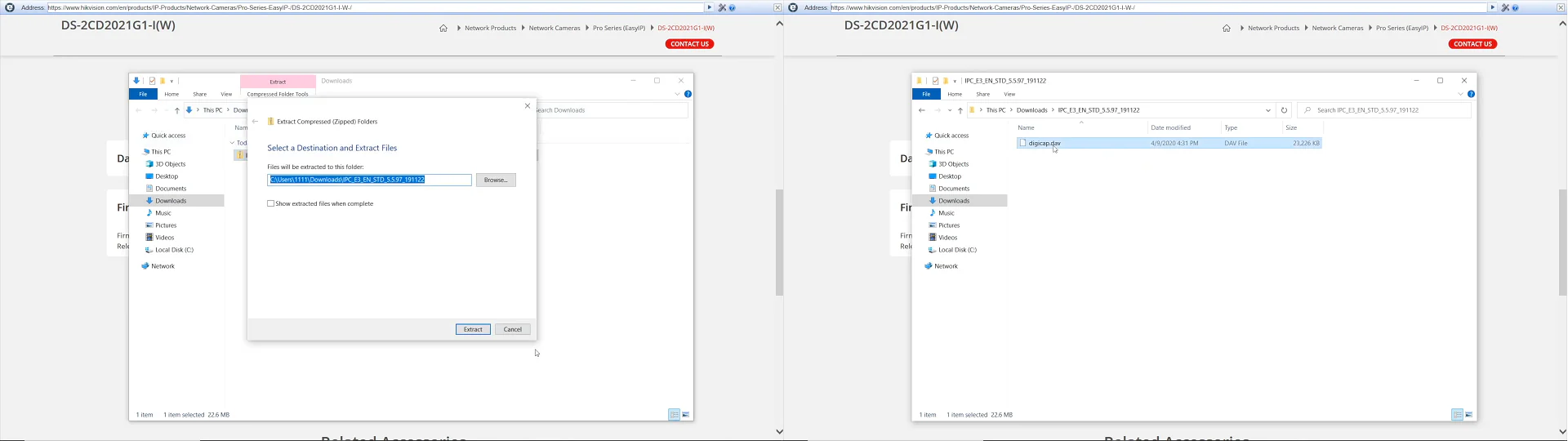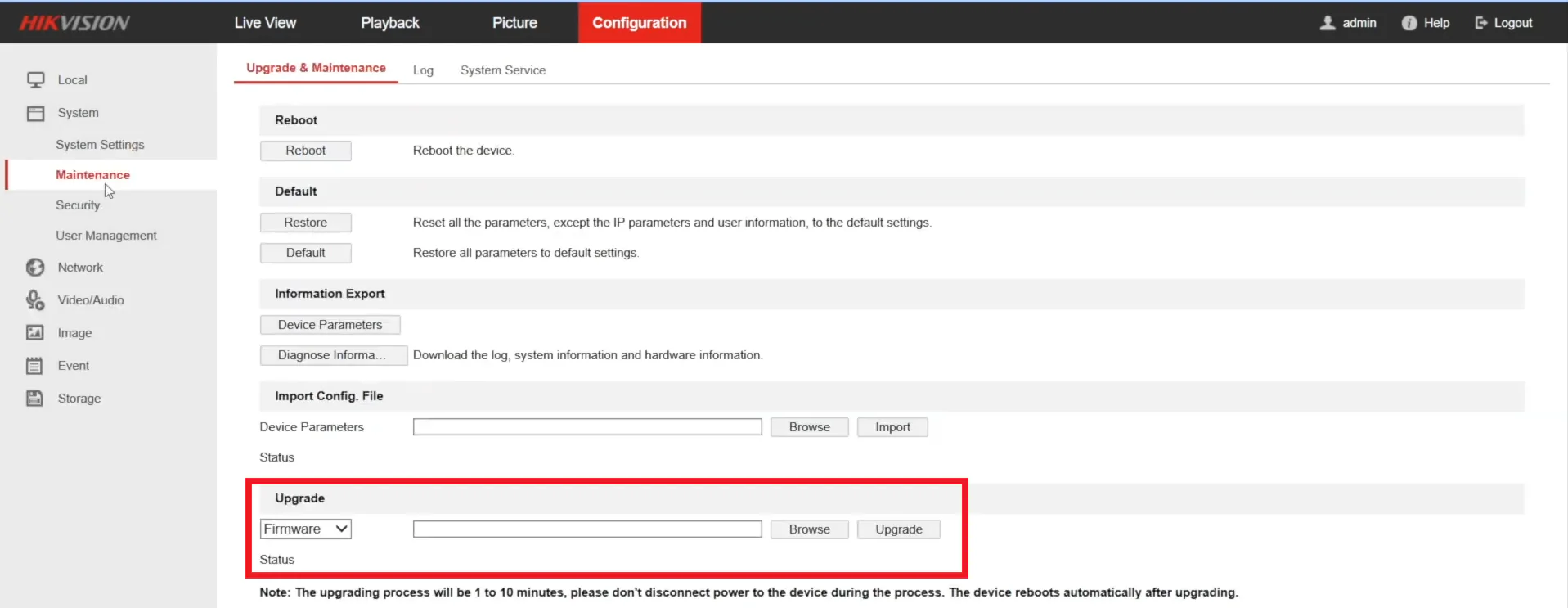In this material, you are going to learn how to update firmware manually on any Hikvision security network camera easily and fast in 5 minutes with no software downloads. Pipl Systems
There are 3 ways to update the firmware on a Hikvision camera:
- Camera’s Web Interface;
- IVMS-4200;
- Batch Configurator tool.
We will go with the most common and universal option, assuming no downloads – the web interface.
Step-by-step
- First of all, you need a full camera marking, which is “DC-2CD1021-I” for me, and note that this instruction is applicable to every Hikvision network camera, regardless of its class and features, and you can locate yours on the camera’s box, on the information plate somewhere on a device body,
- You can also locate your camera marking in Hikvision PC tools, such as IVM-4200 software, used to work with cameras
- Go to Hikvision website and locate the search button. Type in your camera marking in the field and search.
- As a result – you will see a list with search results and the cam you were looking for. Press on it and you’re redirected to product card → scroll down, and in the “Download Center’ locate the firmware tab → press firmware download and it gives you the latest available firmware for camera → save the file, the download begun.
- Once it’s downloaded and unzipped the archive, you should get a folder with the exact firmware file named “digicap.dav”.
- For the purpose of updating the camera’s firmware, go to the camera’s web interface via Internet Explorer or Mozilla Firefox. These are time-tested and are 100% supported, though it may go well with Chrome, Edge, Opera, etc. Type in the camera’s IP address, and on the page, input your user data, log in
- Go to the configuration tab. Here, you need “system” → “Maintenance”, and there on the bottom, you will see the upgrade item → press “browse” and locate previously downloaded digicap.dav firmware file.
- Now open it, and what’s left is to press the Upgrade button. You will see a prompt saying that the camera needs to reboot, and that’s definitely OK. Now, wait till the process is completed.
It’s recommended to reset a camera to default settings after the update, but I never ran into issues related to that. I didn’t reset it, so up to you.